Fiverizer is a Windows program that converts websites from XHTML 1.0 (Transitional or Strict) to HTML5. It replaces obsolete HTML elements, attributes, etc, with their HTML5 equivalent, automatically writing any CSS that is needed so that your web pages continue to look the same as before, and where required, reordering HTML code from the old XHTML 1.0 order to what is considered valid under HTML5.
It was originally written so that I could convert my own websites, namely, thesitewizard.com, thefreecountry.com and howtohaven.com. Since I had already put in the time and effort to write the program, I decided to polish it up and make it generally available in the hope that others find it useful. The program may be downloaded and used free of charge subject to the terms of its licence (or "license" if you use US English).
You will need a 64-bit version of Windows 10, 11 or later.
Go to fiverizer.com and download the latest version.
Doubleclick the file you just downloaded to run it.
You may (or may not) see the following from Windows' SmartScreen. It is displayed for programs that Microsoft is not familiar with, so it takes the precaution of blocking you from running it by default. If it doesn't appear for you, skip to the next step.
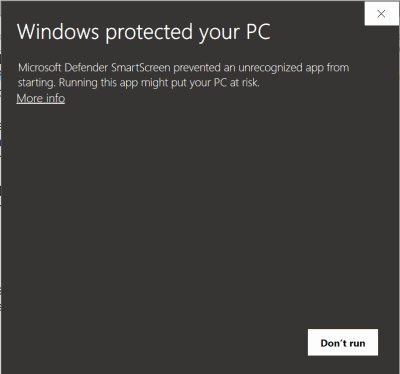
To even run the installer at this point, you will have to click the "More info" link. Or, if you prefer, you can also quit and run your antivirus program on the Fiverizer setup file. To do that, if you use Microsoft Defender as your antivirus, right-click the Fiverizer setup utility, and click "Scan with Microsoft Defender". Then if you're satisfied that the installer is virus-free, doubleclick it to try again.
Anyway, clicking the "More info" link will reveal the following.
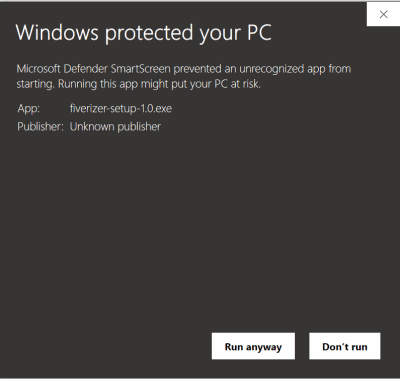
You will need to click the "Run anyway" button to continue.
Windows will prompt you with a "User Account Control" dialog box, saying, "Do you want to allow this app from an unknown publisher to make changes to your device." You will have to accept it to continue.
For advanced users only: you can also install Fiverizer without getting the User Account Control ("UAC") prompt. Please see the answer to Is it possible to install Fiverizer from a non-administrator account (ie, without elevating with UAC)? in the FAQ. If you don't know what "elevating", "non-administrator account" and "User Account Control" mean in computer lingo, please skip this paragraph. It's probably irrelevant to most people.
A window showing the licence agreement for Fiverizer appears. Read the agreement, and if you accept it, click the "I accept the agreement" radio box. Then click the "Next" button.
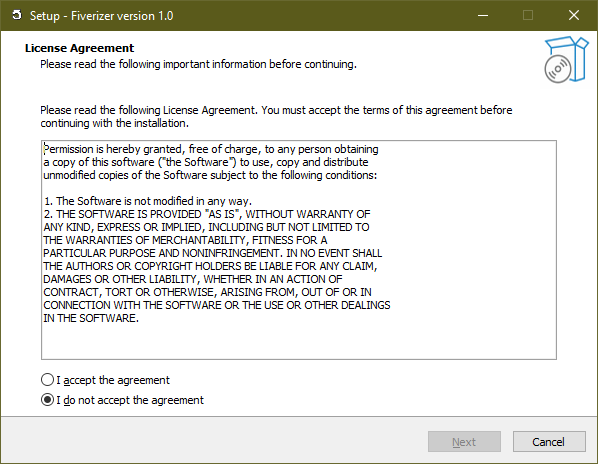
The next step lets you select the folder into which Fiverizer will be installed. By default, the setup tool will place Fiverizer into "c:\Program Files\Fiverizer". You can change this to any folder you like, or leave it as it is. Fiverizer doesn't care where it runs from. Click the "Next" button.
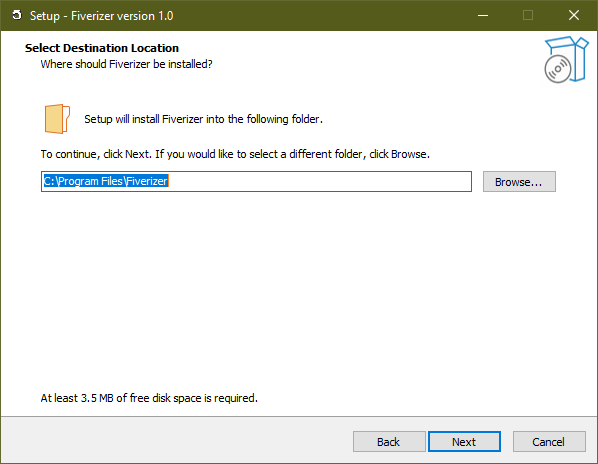
If you want the setup utility to create a desktop icon for Fiverizer, put a tick in the "Create a desktop shortcut" box. Note that you can still access Fiverizer from your Start menu if you don't. Click the "Next" button when you are done.
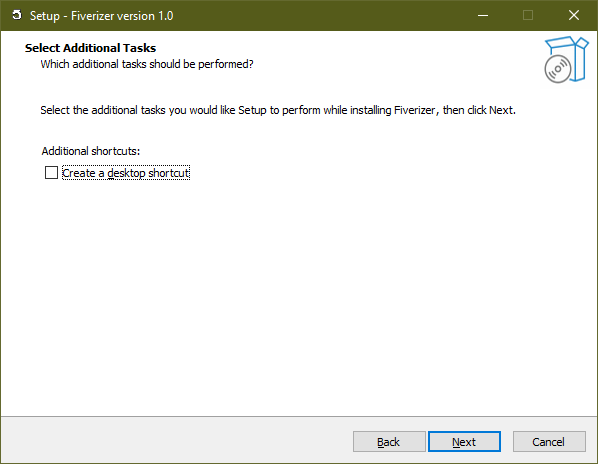
The setup tool then shows you a summary of what it is about to do. If everything looks correct, click the "Install" button to begin.
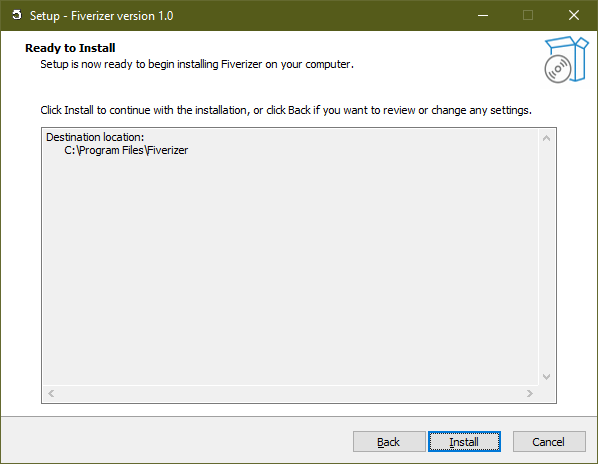
It will then copy Fiverizer to the folder specified, along with an uninstaller (so that you can uninstall Fiverizer from Windows' Settings app at any time), and report the results. Click the "Finish" button.
Fiverizer works on a copy of your website located on your computer. It does not (and cannot) access the Internet to modify your online version. After converting this local copy, you will have to upload it using whatever method you normally use to put it on the web.
For those about to skip this step, please don't.
There is no "undo" facility in Fiverizer. Once it modifies a file, the changes are permanent. If the results are not to your liking, or if something goes awry, the only way to recover from it is to restore the affected file from a backup.
To make a backup copy of your entire website, first open the directory (ie, folder) above the one containing your website. For example, let's say you normally keep your site in a folder called "example.com", located in your Documents folder. In such a case, open your Documents folder.
Right click the folder containing your site. If you use Windows 10, click "Copy" from the menu that pops up (see picture below). Windows 11 users will probably need to click "Show more options" from the pop-up menu, which will reveal a more complete set, from which you can find "Copy".
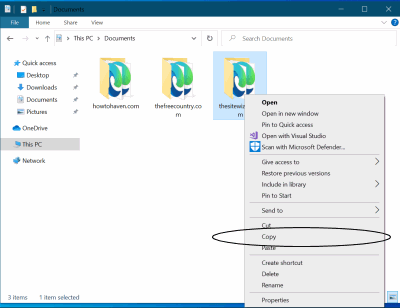
Now right click a blank space in that window. This will bring up another pop-up menu. If you use Windows 10, click "Paste" (see picture below). As before, Windows 11 users will need to click "Show more options" to see a more complete menu, from which you should click "Paste".
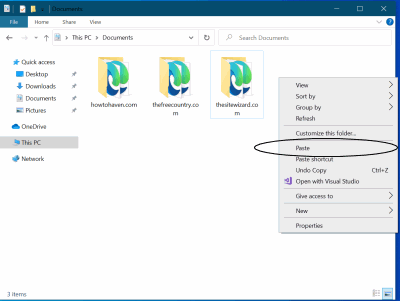
You will now see a new folder called "example.com - Copy", next to (or near) the original
"example.com" folder. (The exact location
depends on where you right-clicked earlier.) More accurately, it will be called
"[your original folder name] - Copy" where "[original folder name]" is the name of your
directory.
Make sure that the folder says "[your original folder name] - Copy" and not "[your original folder name] - Shortcut". If it says the latter, you have made a mistake, and did not actually make any backup. Delete the shortcut you created, and try again. This time make sure to click the "Paste" line (and not "Paste shortcut", which was what you did before).
Important: do not put the backup copy inside your original website folder. Keep them separate.
Run Fiverizer. If you allowed the setup utility to install a desktop icon, just doubleclick it. Otherwise, click the Start menu button and scroll down the list of apps to find the Fiverizer entry, and click it.
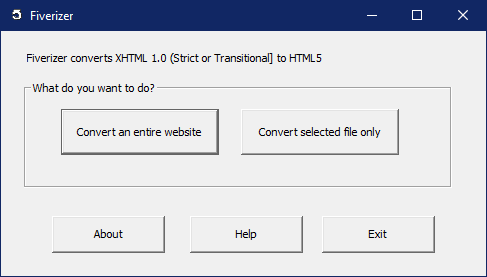
You should now see the above window. Click the "Convert an entire website" button.
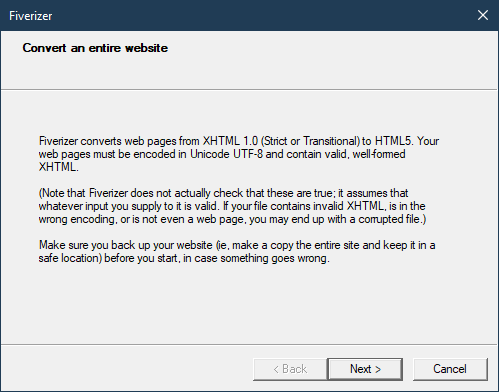
The above window should appear. Read the information provided there.
As mentioned on the screen, your web pages need to be in the Unicode UTF-8 encoding and contain valid, well-formed XHTML 1.0. Fiverizer was designed to expect the above, and apart from minor exceptions, it may corrupt your files if those conditions are not true.
If you have skipped making a backup of your website as mentioned earlier, click Cancel, and make a backup first.
Otherwise, if you are ready to proceed, and your website satisfies the criteria, click the "Next" button.
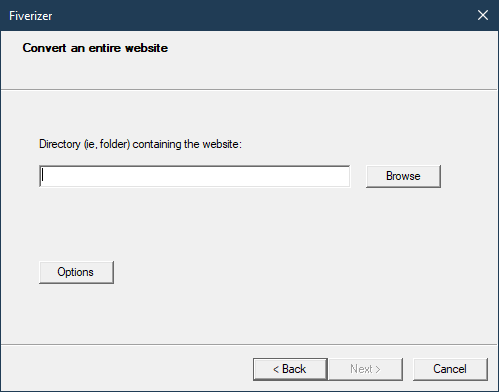
Click the browse button on the dialog box that appears, and select the folder containing your website. Click the "OK" button when done. You will return to this window.
Notice the "Options" button just below the field containing the location of your website. If you want to change the way Fiverizer works, you can access the Options dialog box by clicking this button. More information about what the options mean can be found in the section on The Options Dialog Box in the reference manual.
When you are done, click the "Next" button.
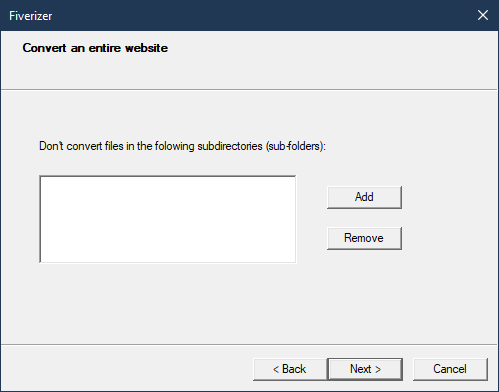
If you have any subdirectories on your website that contain pages that you don't want Fiverizer to process, you can specify them in the dialog box that appears.
To add a subdirectory to skip, click the "Add" button, select the folder, and click "OK" to add it to the list. If you add a directory by mistake, and don't want it to be skipped, click the name of the directory in the list box to select it, then click the "Remove" button. (Don't worry. This only removes it from the list. Your directory is untouched.)
Note that this step is optional. You can leave the box empty if you don't have any directories to skip.
When you are done, click the "Next" button.
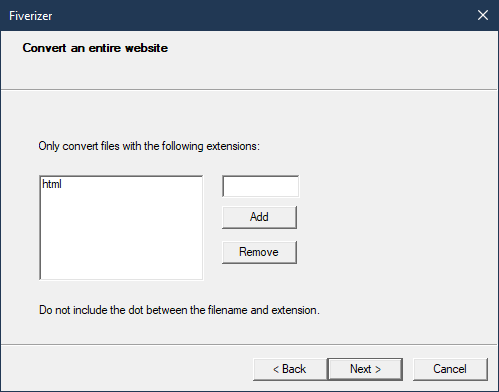
Fiverizer will only convert the files that end with the extensions mentioned in the
list box of this dialog box. By default, this means it will only convert files that
end with ".html", such as "index.html". If your site contains
web pages ending with other extensions, eg, ".htm" (used in the old
days by some Windows web editors), make sure you add them to the list, or Fiverizer
will skip them.
If you have files with extensions like ".shtml" (for files that use
SSI directives) or ".php" (for files that include PHP code), please read
the chapter on Input
Files Supported by Fiverizer in the reference manual, before adding them.
Fiverizer has only limited support for such files, so make sure you check that section
to find out whether it can actually handle yours.
To add an extension, click your mouse pointer in the blank field immediately above the "Add" button
to put a text cursor there.
Then type the extension (without the preceding ".") into the space provided. For
example, if you want Fiverizer to convert files ending with ".htm", type
"htm" into that space. Again, notice that I said type "htm" and not ".htm".
That is, don't enter the dot that separates the filename from the extension.
Then click the "Add" button. The extension will appear in the list on the left. If you want to remove any extension from the list (for example, because you added one by mistake), click to select the line you want to remove, then click the "Remove" button.
When you are done, click the "Next" button.
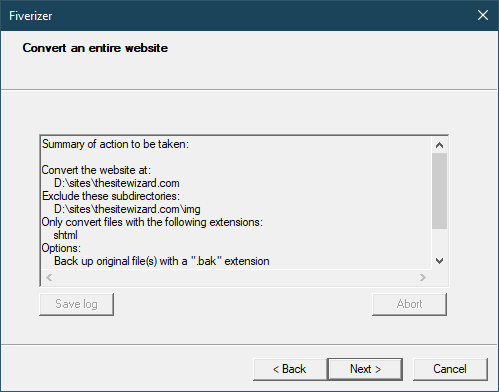
The next dialog box shows a summary of the choices that you have made in the earlier steps. If you find that you have made a mistake somewhere, you can backtrack to fix it by clicking the "Back" button. Otherwise, if everything is in order, click "Next". Doing so will begin the conversion process.
Fiverizer will then begin processing your files. As it does so, it will list the files that it is working on in the log window, so that you have an idea of what is going on. Depending on how many files you have, and how big those files are, this process may take a while.
If you see error or warning messages scroll by (probably at high speed), don't panic. When the conversion is complete, you will have a chance to scroll back to review the messages. In fact, Fiverizer will also provide you with an easy way to save all the messages, so that you can read them at your leisure without keeping the program open.
When Fiverizer completes its work, if your site has more than 1 file to convert, it will give a summary of how many files it has worked on. For example, if your site has 506 files, and there were no errors, it will report "Converted: 506 of 506." On the other hand, if your site had, say, 2 files that Fiverizer was unable to convert (out of 506), the summary will go something like "Converted: 504. Failed: 2. Total: 506." You will have to scroll up to see which files could not be converted, and read the reason why it failed.
Note that there are two types of messages issued by Fiverizer: error and warning messages. The former are preceded by the word "Error", and the latter "Warning". Error messages are issued when some condition prevents the program from converting the file. Your file remains in its original condition, and will be counted in the "Failed" number mentioned earlier.
Warning messages are different. They only indicate that there is potentially something that you need to do after conversion. If a file only has warning messages and no errors, it means that Fiverizer has converted it. It will be counted in the "Converted" number mentioned above.
For more information about individual warning messages as well as what they mean and why they are issued, see the section on Warning Messages in the reference manual. There is also a section on Error Messages.
When Fiverizer completes its work, the "Save Log" button in the dialog box will be enabled. This will give you an easy way to save everything that you see in the log window, including the list of files it worked on, the error and warning messages (if any), and the totals.
Clicking the "Save Log" button will cause a "Save Log As" dialog box to pop up. Navigate to where you want the log to be saved, and type the name you want to give it (for example, call it "fiverizer-log" if you can't think of one) and click the "Save" button. By default, Fiverizer will give the file an extension of ".txt". You can then just doubleclick the file in Windows to open it in Notepad (or whatever program you associated with the ".txt" extension).
I recommend that you save the log, even if there were no errors or warnings. That way, in the future, if you wonder whether you remembered to convert such-and-such a file, you can then just open the log to take a look. And if you need to send me a bug report, the log may prove useful as well.
For each file with a warning message, look up the corresponding section of the the Warning Messages chapter in the reference manual to find out what you need to do, and deal with it accordingly, if required.
If a file has an error, it means it was not converted at all. At this point, you have a decision to make. You can either fix the error, and then run Fiverizer again, or you can leave that file in its original XHTML 1.0.
If you chose to fix the error, you will probably want to run Fiverizer again on only that file, since the other files without errors will have already been converted. To do this, click the "Convert selected file only" button from the main window, instead of "Convert an entire website".
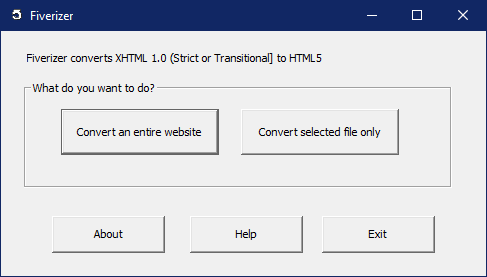
Fiverizer will then let you choose a single file and process it, ignoring the other pages on your site.
Once you are done resolving the errors and warnings, it's time for the tedious but important task of checking every converted page. Look at it this way. Without Fiverizer, you will have the even more lengthy task of manually converting every page, and then checking them. This way, you have hopefully saved the most time-consuming step.
Do not make any modifications to the files before checking. Start up your web browser and navigate to the top of the website directory. Then open each file that has been successfully converted and see if it looks the way it should. If you are especially diligent, you can even open the original XHTML version of the file in another tab of the browser, in order to compare them.
There are more details on what your page should look like in the section on The Output of Fiverizer in the reference manual.
After you have finished testing the pages, and found them to be in order, don't forget to upload (ie, publish) them to your website.
I have tried to keep the above as brief as possible, since this is supposed to be a "quick start tutorial". If you want more information, please see the reference manual and FAQ on the Fiverizer website.
Copyright © 2024 Christopher Heng. All rights reserved.
Get more free tips and articles like this,
on web design, promotion, revenue and scripting, from https://www.thesitewizard.com/.
Do you find this article useful? You can learn of new articles and scripts that are published on thesitewizard.com by subscribing to the RSS feed. Simply point your RSS feed reader or a browser that supports RSS feeds at https://www.thesitewizard.com/thesitewizard.xml. You can read more about how to subscribe to RSS site feeds from my RSS FAQ.
This article is copyrighted. Please do not reproduce or distribute this article in whole or part, in any form.
It will appear on your page as:
How to Convert Your Website from XHTML 1.0 to HTML5 the Quick and Easy Way